
ホロライブは二次創作ガイドラインを公開しており、ルールに基づいて切り抜き動画の作成を許可しています。
本記事では、ホロライブへの申請方法と切り抜き動画作成の手順をご紹介します。
申請から切り抜き動画作成までの流れ
まず全体の流れをご紹介します。
この手順で進めればスムーズに切り抜き動画が始められます。
- YouTubeチャンネル開設
- カバーに登録申請
- 切り抜き動画の作成
- サムネイル作成
- 動画のアップロード
YouTubeチャンネルの開設
カバーに申請するときにチャンネルURLなどの入力が必要です。
ですので、先にYouTubeチャンネルを開設します。
YouTubeチャンネルはGoogleアカウントがあれば誰でも開設可能です。
こちらからアカウント作成をクリックして、手順に沿ってアカウントを作成してください。
アカウントを作成したらgmailを使って、YouTubeにログインします。
ログインすると右上のアイコンからYouTube Studioが開けます。
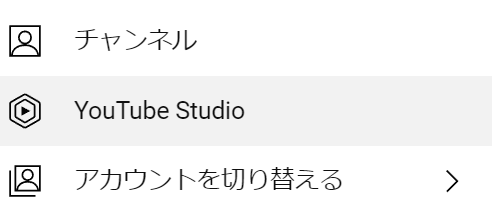
ダッシュボードが開くので、左側のメニューからカスタマイズをクリックします。
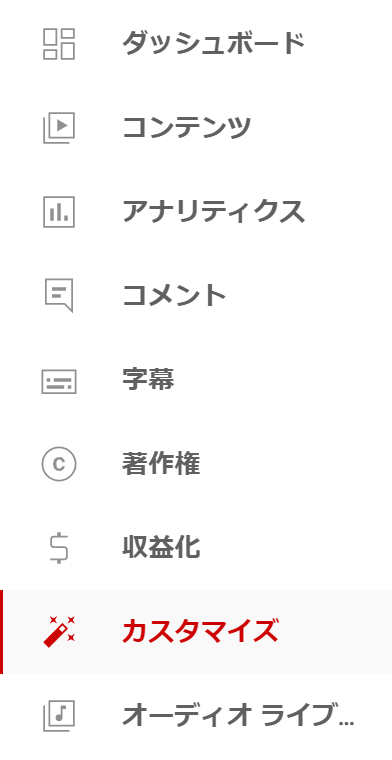
ブランディングタブでアイコン、基本情報からチャンネル名などの設定が可能です。
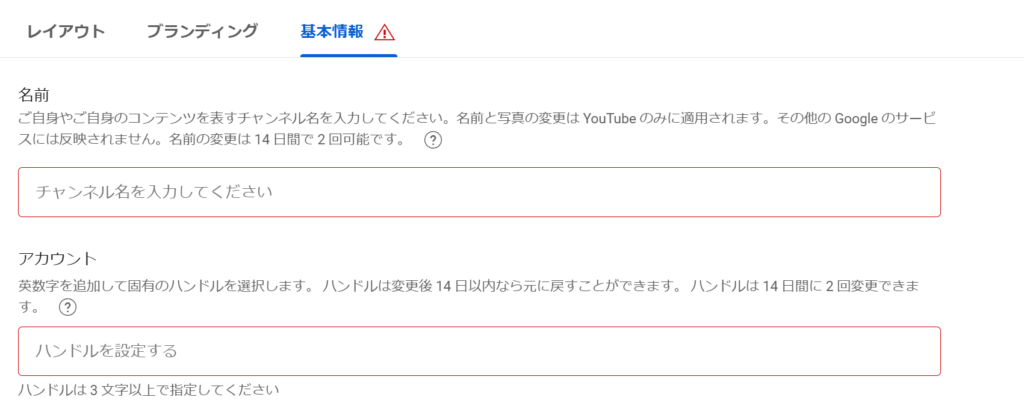
カバーに登録申請
YouTubeチャンネルが開設できたら、カバーに登録申請をします。
下記URLから「当社への登録制度について」の項目にある「登録フォームはこちら」をクリックします。

そうすると登録フォームが開くので必要事項を入力していきます。
入力が必要なのは以下の項目です。
| アカウント名 | YouTubeのチャンネル名 |
| チャンネルURL | 基本情報に記載されているチャンネル URL |
| 収益化状況 | 選択肢(1.収益化を目指している・2.目指していない・3.収益化している) |
| ペンネーム、ハンドルネーム | ある場合は記入 |
| 連絡先メールアドレス | 連絡可能なメールアドレス |
| チャンネルの概要 | YouTubeチャンネルの概要 |
全て入力したら一番下の「送信」をクリックします。
これで登録申請は完了です。
特にカバーから登録完了のメールなどは届きません。
チャンネルや投稿動画に問題がある場合のみ、連絡が来ます。
切り抜き動画の作成
申請が終わったらチャンネルに投稿する切り抜き動画を作成します。
動画のダウンロード
配信から切り抜きたいシーンを探し、動画をダウンロードします。
ダウンロード方法はいろいろありますが、「yt-dlp」というコマンドで動かすツールを利用している方が多いです。
今回はこちらの方法をご紹介します。
yt-dlpとFFmpegのダウンロード
まずはgithubの「Assets」に行き、「yt-dlp.exe」をダウンロードします。
ダウンロードしたファイルはCドライブのユーザー名のフォルダに移動してください。
C:\Users\ユーザー名次にFFmpegをダウンロードします。
こちらは映像と音声を一緒にしたり、時間指定したりするのに必要なものです。
以下のページから「ffmpeg-master-latest-win64-gpl.zip」をダウンロードします。
解凍すると中に「ffprobe.exe」と「ffmpeg.exe」というファイルがあるので、こちらを「yt-dlp.exe」と同じくユーザー名のフォルダに移動します。
これで準備は完了です。
yt-dlpの使い方
yt-dlpはコマンドプロンプトから動かします。
Windowsの方はスタートメニューの検索から「cmd」と入力して、コマンドプロンプトを開きます。
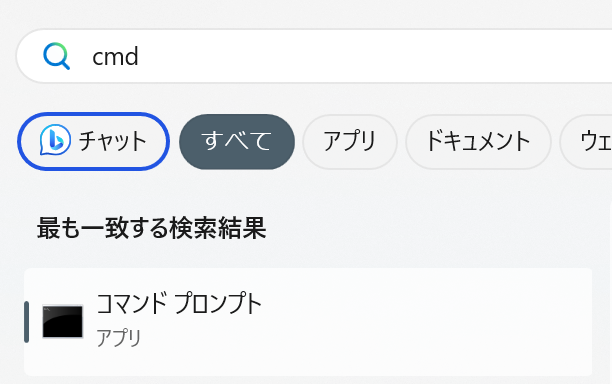
コマンドプロンプトには以下のように入力します。
「YouTubeのURL」の部分はダウンロードしたい動画のURLに変更してください。
yt-dlp YouTubeのURLこれで実行すると動画がダウンロードできます。
またさまざまなオプションが使用可能です。
切り抜き動画作成によく使うコマンドをご紹介します。
| 時間指定 | –download-sections *10:00-20:00 |
| フォーマットの指定 | -f bestvideo[ext=mp4]+bestaudio[ext=m4a] -S vcodec:h264 (MP4・h.264でダウンロード) |
| 配信開始からダウンロード | –live-from-start |
これらは半角スペースを入れて複数組み合わせることができます。
例えば特定の動画の10~20分までをMP4・h.264でダウンロードしたい場合、以下のように書きます。
yt-dlp YouTubeのURL --download-sections *10:00-20:00 -f bestvideo[ext=mp4]+bestaudio[ext=m4a] -S vcodec:h264コマンド一覧を解説してくれている方がいるので、こちらも参考にしてみてください。
動画の編集
動画がダウンロードできたら、テロップや効果音を入れて編集します。
動画編集ソフトについて
動画編集ソフトは無料のものでも十分クオリティの高い動画が作成できます。
「このソフトじゃないと〇〇ができない」ということはほとんどないため、操作感やUIのわかりやすさなどで選んで問題ありません。
無料のソフトだとAviUtlかDaVinci Resolveを使用している方が多いです。
・AviUtl
・DaVinci Resolve
AviUtlはプラグインが豊富で自分好みにカスタマイズが可能です。
ホロライブの切り抜きで有名ななめたけさんもAviUtlを使用しています。(22年1月時点)
DaVinci Resolveは基本的な処理に加えて、カラー編集に特化した編集ソフトです。
有料ソフトのPremiere Proと比べられることも多く、多機能で使いやすいソフトになっています。
有料の場合は、おそらくPremiere Proが一番有名です。

なお、有料と無料の主な違いは、自動文字起こしなどのAIを活用した機能を使えるかどうかです。
ただし、無料でもWhisperなどを使用すれば、Premiere Proの文字起こしよりも精度の高い文字起こしが可能です。
ですので、まずは無料ソフトで試してみて、合わなければ有料に移行するのがおすすめです。
動画編集に必要な編集作業
切り抜き動画に必要は編集作業は以下の通りです。
- カット
- テロップ入れ
- 効果音入れ
- 書き出し
カット
カットは使用するシーンを抽出する作業です。
ダウンロードした動画から無音部分や不要なシーンを切り分けることで、動画のテンポを良くしたり、話の流れをわかりやすくしたりする効果があります。
動画によっては「間」が面白いこともあるので、その辺りは使用する動画やセンスによって異なります。
テロップ入れ
テロップは話者の発言をテキストで表示するものです。
これにより音声がなくても内容を理解することができます。
また特徴的なフォントや色を使用することで、感情表現なども演出することが可能です。
効果音入れ
適切なタイミングで効果音を使うことで、シーンの緊張感や感情を強調し、視聴者の注意を集めることができます。
これによりエンターテイメント性を向上させ、より楽しめる動画が作成できます。
効果音は提供サイトが複数あり、以下のようなサイトから使用することが可能です。
・効果音ラボ

・otologic

上記の主要な作業に加えて、アニメーションやエフェクト、トランジションやカラーなど、さまざまな編集方法が存在します。
最初は誰かの切り抜き動画を見ながら、作成したい演出などを真似してみてください。
書き出し
編集が終わったら、全ての素材を1つにまとめて、特定の形式やコーデックに変換します。
このプロセスをエンコードと呼びます。
動画編集ソフトにより異なりますが、Premiere ProやDaVinci Resolveは、YouTube用にエンコードする設定が用意されています。
Aviutlは「x264guiEx」などのプラグインを使用すれば、YouTube用にエンコードできます。
参考:https://sosakubiyori.com/aviutl-encode/
サムネイルの作成
サムネイルはYouTube動画のプレビュー画像です。
YouTube上検索結果や関連動画一覧などで表示される際に、その動画の内容を表す小さな画像を指します。
作成方法はいろいろありますが、一番シンプルで簡単なのはWEB上で操作できる「Canva」です。
YouTube用のテンプレートなどが複数あり、自分で用意した画像を取り込んで編集することも可能です。
エンディング用の動画素材なども、Canvaで作成できます。
他にもphotoshopとよく比較される無料の画像編集ソフトで「GIMP」があります。

どんなサムネイルを作りたいか、それを作るには何が必要か考えて選んでみてください。
動画のアップロード
登録申請、動画作成、サムネイルができたら動画をアップロードします。
YouTubeの右上にある作成から「動画をアップロード」をクリックします。
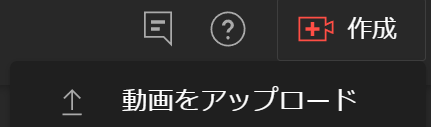
そうするとファイル選択画面が表示されるので、動画ファイルを選択してください。
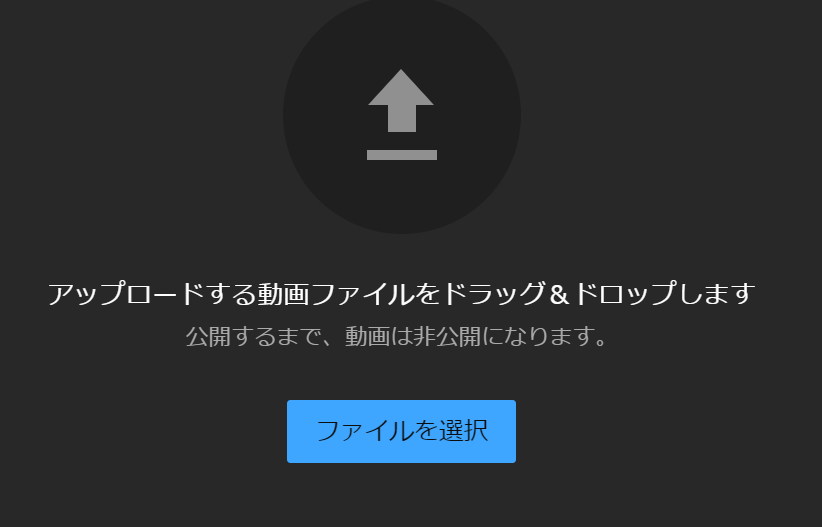
動画のアップロードが始まったら詳細や要素を入力していきます。

・詳細
詳細で入力できる項目は以下の通りです。
| タイトル | 動画のタイトル |
| 説明 | 動画の説明(元動画のURLとタイトルの記入は必須) |
| サムネイル | 作成したサムネイルをアップロード |
| 視聴者 | 子ども向けかどうか選択 |
なお、下の方にある「全て表示」をクリックするとタグやゲームなどの設定もできます。
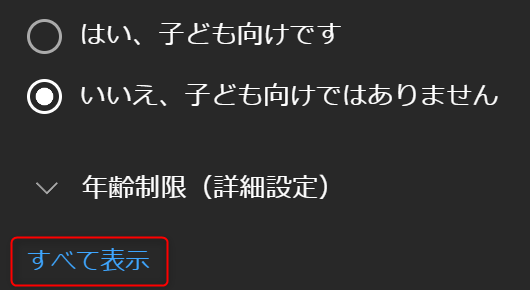
アップロードする動画に合わせて記入してください。
・動画の要素
動画の要素では終了画面やカードの設定ができます。
どちらもチャンネル登録を呼びかけたり、おすすめの動画を表示したりできるものです。
・チェック
チェックは使用している映像や音声に著作権違反などの問題がないかを調べます。
・公開設定
動画のアップロードが終了し、チェックで問題がなければ動画が公開できます。
「公開」にチェックを入れて、右下にある公開ボタンをクリックすれば、動画が公開されます。
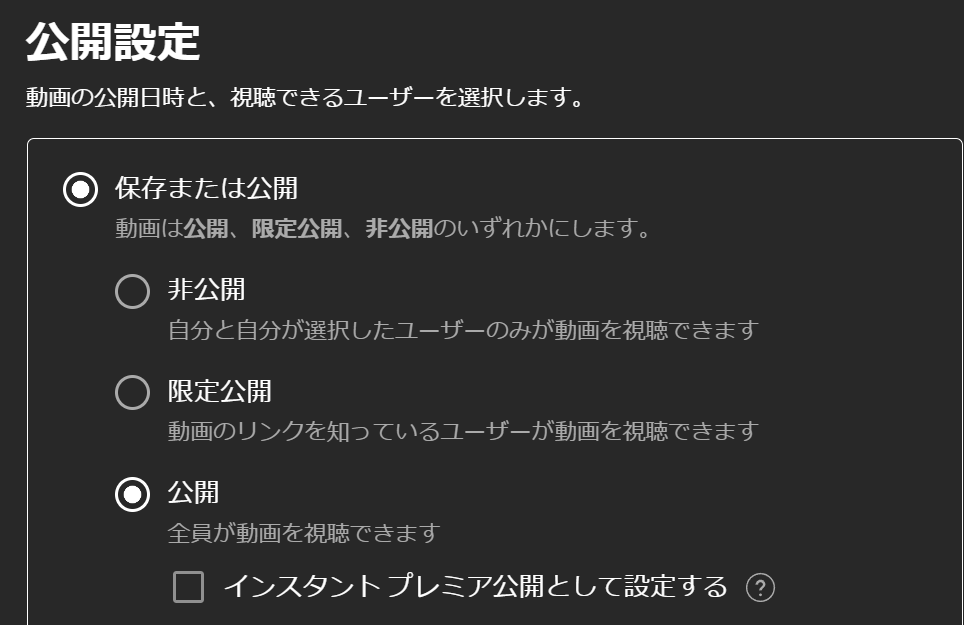
ホロライブの切り抜き動画作成のルール
ホロライブの切り抜き動画を作成するにあたって、二次創作ガイドラインが制定されています。
切り抜き動画に関するガイドラインを簡単にまとめると以下の通りです。
- 切り抜き動画概要欄に切り抜き動画の元のURLとタイトルを記載
- アーカイブ公開前の切り抜き動画投稿はNG
- 切り抜き動画の内容、サムネイルその他事情により、削除手続きを行う可能性がある
- 収益化は上記のルールを遵守すれば可能
- 登録申請するとお知らせの受信・ペナルティ回避ができる

また上記以外に「所属タレント、当社または当社コンテンツのイメージを著しく損なうもの」は控えるよう記載があります。
あくまで二次創作させて頂いてる側なので、二次創作ガイドラインをよく読んで、タレントが不快になるような内容の動画は作成しないようにしましょう。
ホロライブの切り抜き動画を作成する方法まとめ
本記事ではホロライブの切り抜き動画を作成する方法について、ご紹介いたしました。
切り抜き動画を作成すれば、推しの活動を広めることができ、ルールを守れば収益化も可能です。
動画編集の技術も学ぶことができるので、興味がある方はぜひ作成してみてください。
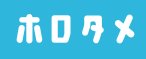

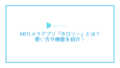

コメント